可爱球形的字体效果
| 最终效果图 |
 |
| 1、首先新建一个图形文件。单击“文件”—“新建”命令,弹出“新建”对话框,在对话框中设定文件的宽度和高度分别为400像素和360像素。在工具箱中将前景色设为红色(R:255 G:0 B:0)。 |
| 2、新建一个图层,名为“图层1”。按Alt Backspace键将该图层填充为前景色。然后再将前景色设为黑色(R:0 G:0 B:0)。 |
| 3、使用工具箱中的“横排文字工具”,在画面中输入您想要编写的文字,这里我们以“喜气洋洋”为例为大家来做介绍。在画面中输入文字“喜”,系统自动为输入的文字生成一个新的文字图层,重复上面的步骤依次输入“气”、“洋”、“洋”,效果(如图1)所示。 |
 |
| 图1 文字效果 |
| 4、逐个选中得到的文字图层,单击“图层”—“栅格化”—“文字”命令将文字图层转化为普通图层,选中含有“喜”字的图层,使用工具箱中的“椭圆选框工具”,按住Shift键,拖动鼠标在该图层中选取一个圆形的区域,(如图2)所示。单击“滤镜”—“扭曲”—“球面化”,弹出“球面化”对话框,单击“好”按钮。 |
 |
| 图2 绘制的圆形选区 |
| 5、保持选区状态,按Ctrl E键将这个图层与“图层1”进行合并,然后单击“选择”—“反选”命令将选区进行反选,反选得到的选区(如图3)所示。 |
 |
| 图3 反选得到的选区 |
| 6、按Delete键,将反选得到的选区中的图形删除,再按Ctrl D键去除选区,效果(如图4)所示。 |
 |
| 图4 删除选区中图形后的效果 |
| 7、单击“滤镜”—“渲染”—“镜头光晕”命令,弹出“镜头光晕”对话框,参数设置(如图5)所示,单击“好”按钮,使用和上面相同的方法,依次把文字“气”、“洋”、“洋”制作成一样的效果,效果如图6所示。 |
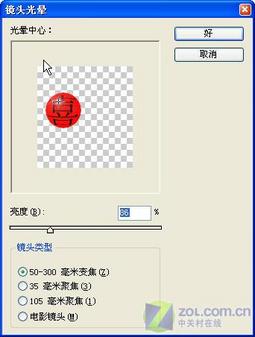 |
| 图5 “镜头光晕”滤镜参数设置 |
 |
| 图6 球面化文字效果 |
| 8、将前景色设置为黑色,选中背景图层,使用工具箱中的“渐变工具”,在属性栏中选择“从黑色到透明”的渐变类型。 |
| 9、使用鼠标在画面内拖动处渐变范围,(如图7)所示,松开鼠标就会出现渐变效果,(如图8)所示。 |
 |
| 图7 拖动鼠标进行渐变操作 |
 |
| 图8 得到的渐变效果 |
| 10、在背景图层的上方新建一个图层,使用工具箱中的“椭圆选项工具”,拖动鼠标在该图层中选取一个(如图9)所示的椭圆选区。 |
 |
| 图9 绘制的椭圆选区 |
| 11、单击“选择”—“变换选区”命令出现选区变形框,根据图片效果把绘制的椭圆选区调整为(如图10)所示的形状。 |
 |
| 图10 将选区进行变形操作 |
| 12、按Enter键确认对选区的变形操作。确认前景色为黑色,使用工具箱中的“渐变工具”,在属性栏中选择“从黑色到透明”的渐变类型。使用鼠标在选区内拖动出渐变范围,放开鼠标就出现了渐变效果(如图11)所示。 |
 |
| 图11 拖动鼠标进行渐变操作 |
| 13、使用同样的方法为其他球面字添加阴影,效果(如图12)所示。 |
 |
| 图12 为球面字添加阴影后的效果 |
| 14、单击“滤镜”—“模糊”—“高斯模糊”命令,弹出“高斯模糊”对话框,其中参数设置(如图13)所示,单击“好”按钮,效果(如图14)所示,这样就完成了。 |
 |
| 图13 “高斯模糊”滤镜参数设置 |
 |
| 图14 使用“高斯模糊”滤镜后的效果 |